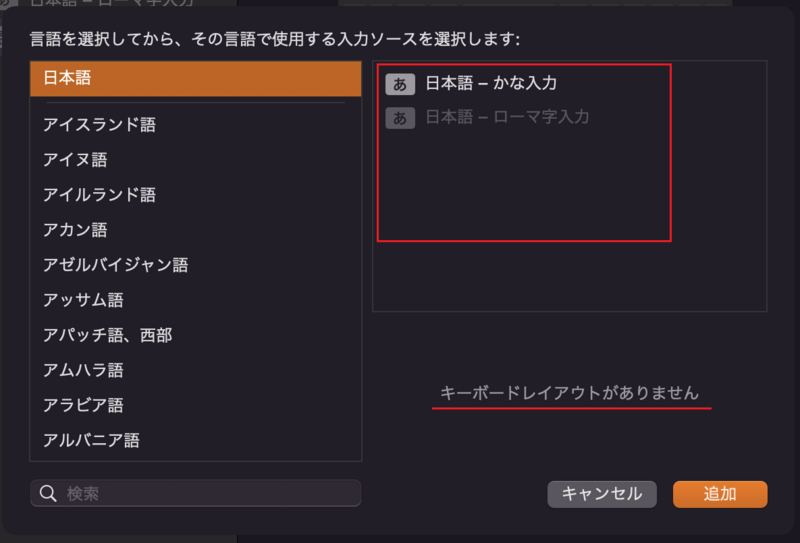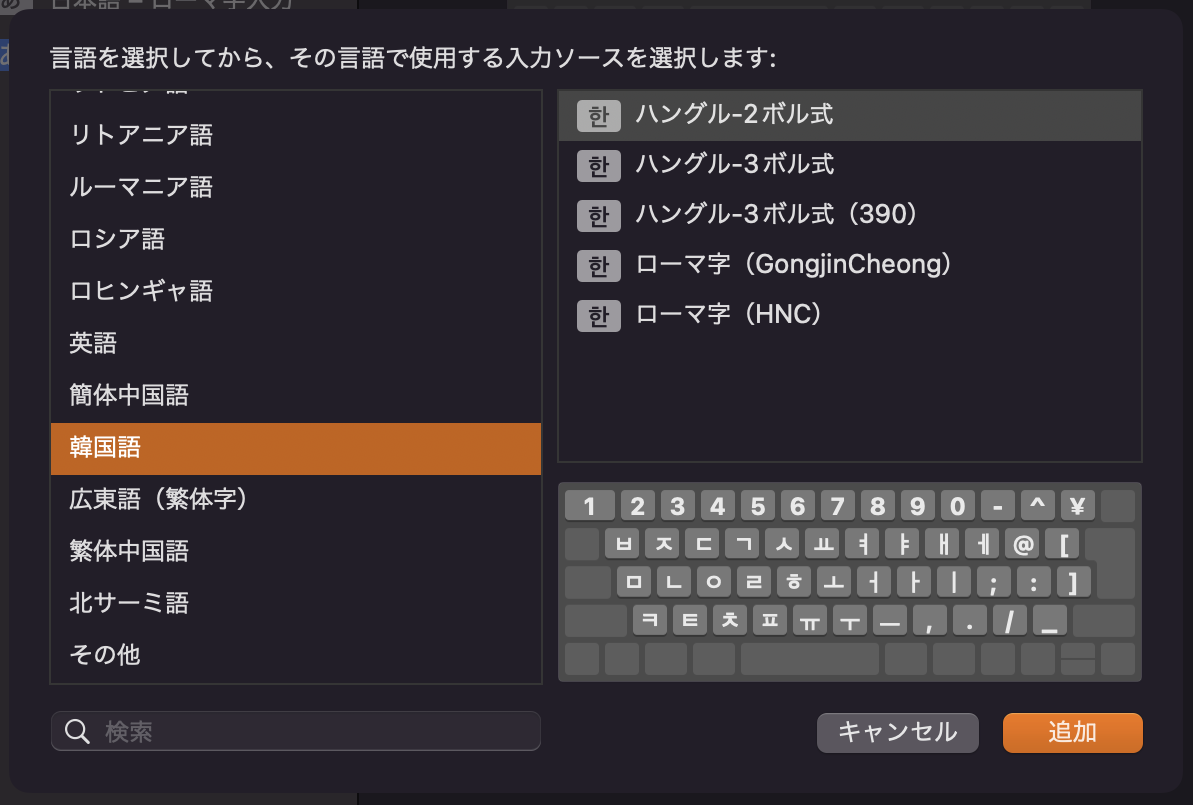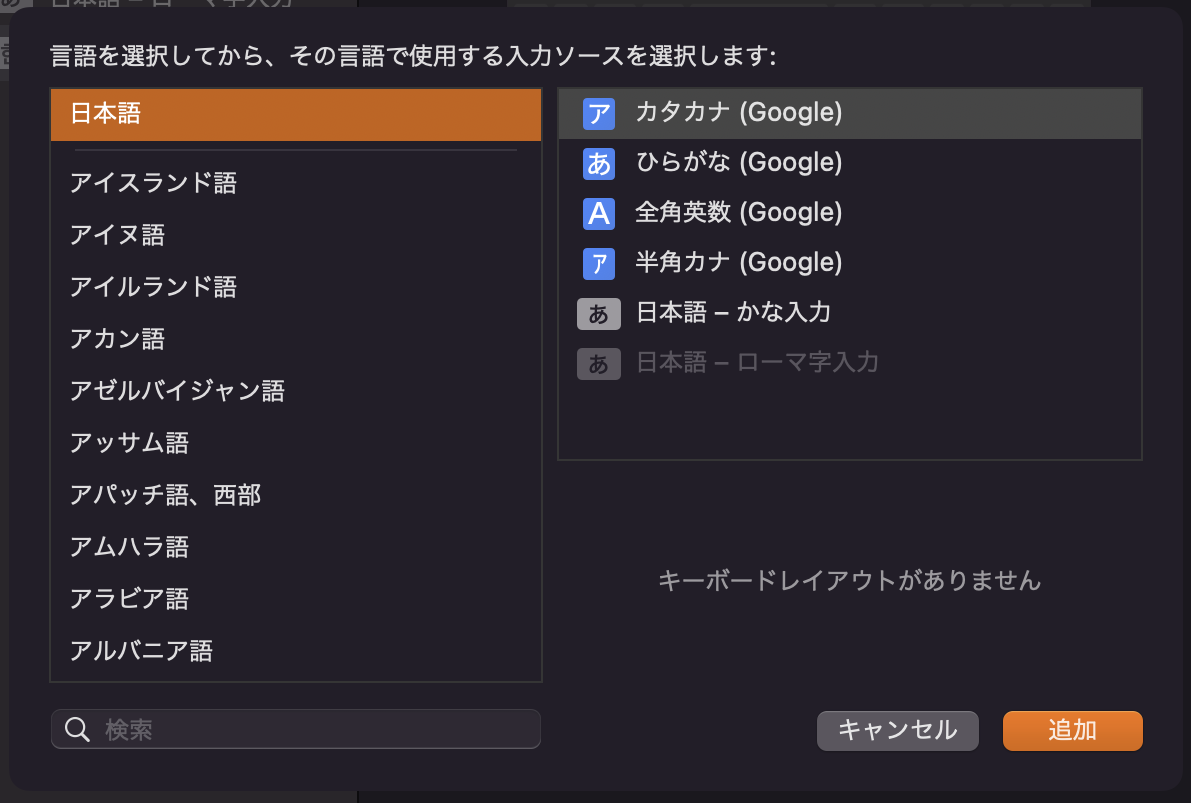約2年半ほど前に自宅内部LANの一部を10GBASE-SR化しましたが、その際に導入したネットワークカード[Intel Ethernet ServerAdapter X520-SR1](実際にはチップだけX520のオリオスペック品)はPCI Express 2.0のx8接続で、その時点で使用していたASUS TUF GAMING X570-PLUS Wi-Fiでは、拡張スロットの物理的なサイズや来ているレーン数の関係でx4接続で使わざるを得なく(x8接続になったところでフルスピードが使えるわけでもないのですが)少々モヤモヤした状況でした。
そこで「そろそろお安くなっているのでは?」と、[Mellanox ConnectX-3]を購入することに。X-3ならPCI Express 3.0でx4接続なので、X570-PLUSの2つ目のx16スロット(チップセット側へx4接続)でも問題ないはずと、お安い値段が付いたX-3のシングルポート版を3枚、デュアルポート版を1枚、eBayで購入。
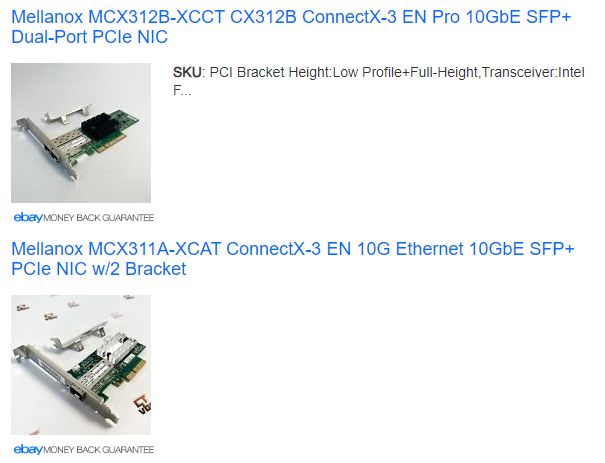
大陸から届いたX-3をX520と入れ替えてみると、MaximumとCurrent Link Widthはx4、MaximumとCurrent Link Speedは8.0 GT/sに。
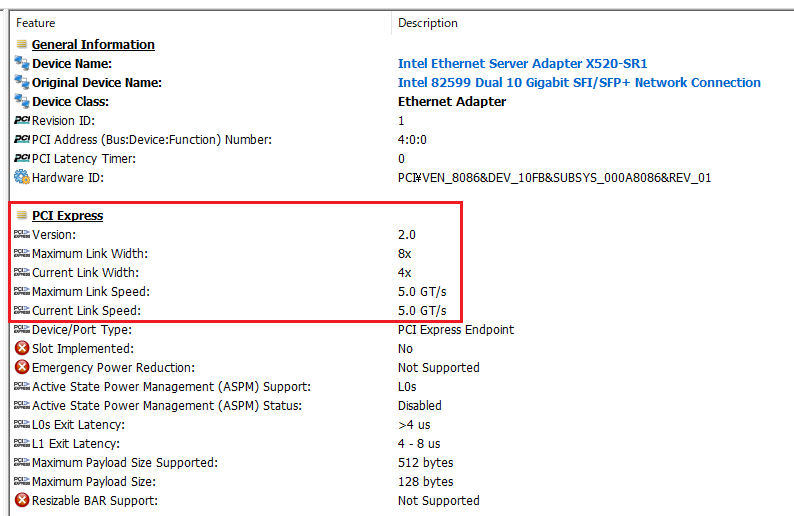
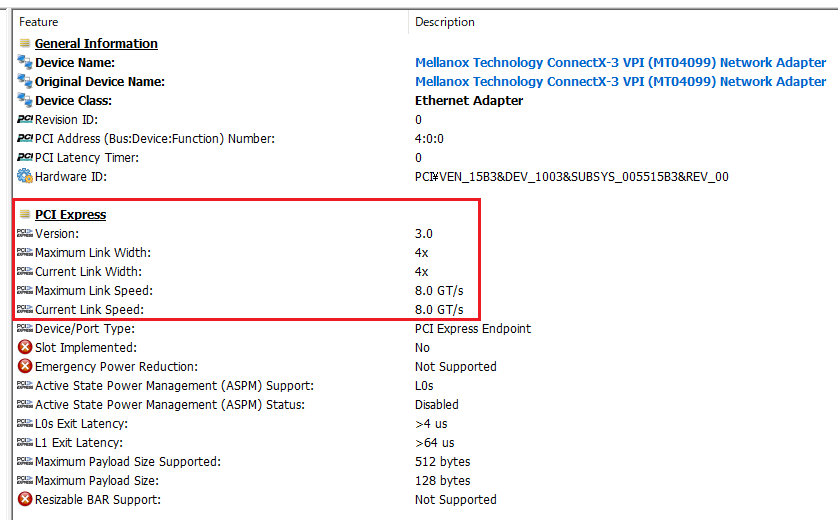
これでスッキリ!しました。
続きを読む