「サポートが終わってしまって新しめのmacOSが入らないなら、直接Windows入れて使ったほうがいいんでない?」から始まった、BootCamp不使用のWindows10インストールメモ。
- 記載内容は独自調査であり、正確性はありません
- 記載内容について、同一の結果が得られる保証はありません
インストール対象Mac

- Apple MacBook Air (11-inch, Mid 2012) / A1465
- CPU:Core i5-3317U 1.7GHz
- メモリー:8GB
- その他の仕様:技術仕様
- SATA SSD:対応
- NVMe SSD:非対応
- SSD端子形状:Apple独自
- 純正SSD不調のため、Apple独自⇒M.2(SATA)アダプタを経由して、SilliconPower 512GB M.2 SSDへ交換(交換については別エントリー)
- macOS X未インストール=Bootcamp未使用
- Windows10ライセンス:通常パッケージ版を適用
MBA(2012)はUEFIモードでのWindows動作は困難
MBA(2012)は、WindowsインストールUSBメモリからUEFIネイティブブートしWindowsインストール可能ではあるが、Windows Update経由でビデオドライバー(HD Graphics 4000)がインストールされてしまうと画面がブラックアウトしてしまう。
このブラックアウト現象は、WindowsがBIOS互換モードで動作していれば発生しない。というわけで、BIOS互換モードでWindowsをインストールするためのUSBメモリを作成。
MBA(2012)ではCompatibility Supported Module(CSM)が有効となっており、Windows環境でブートUSBメモリを作成するツール[Rufus]にてパーティション構成を[MBR]に設定→ターゲットシステムを[BIOS (またはUEFI-CSM)]に設定する事により、CSMを使ってWindowsインストールを行う。

※参考Webサイト sboxlab.hateblo.jp
Windows10 ISOイメージファイルは、Media Creation Toolにてダウンロードしたものを利用。
MacにインストールUSBメモリを接続 ⇒ 起動直後にOptionキーを押下し起動ディスクメニュー表示まで押下 ⇒ インストールUSBメモリを選択し、PC機と同様に普通にインストールを行う。
デバイスドライバー
デバイスマネージャーに出てくる半分ぐらいのデバイスはWindows Update経由でドライバーインストールとなるが、一部は黄色三角マークなどで残ってしまう。
サウンドデバイスとFaceTime HD カメラ
この2つは、ほかのデバイス欄に残っている。

今回はGithubにある「Brigadier」というBootcampサポートソフトウェアをダウンロードできるツールを用いて、ドライバーを適用。
Brigadierは、純正のBoot CampアシスタントのふりをしてAppleのサーバーからドライバー類をダウンロードするツールで、アプリを起動しているMacのハードウェア情報を参照して適切なソフトウェアをダウンロードしてくれる。
今回はこの中から、サウンドドライバーとFaceTime HD カメラのドライバーをインストール。
インストール後、カメラ ⇒ FaceTime HD Camera (Built-in)が出現、オーディオの入力および出力にCirrus Logic CS4206B(AB 85)として存在していたが音が正常に出なかった問題が解消。サウンドは再生と内蔵マイクによる入力も含めて動作し、FaceTime HD カメラも動作となった(Windows標準のカメラアプリで確認)。
High Definition Audio デバイスが残ったが、動作には問題無いようなのでデバイスマネージャー上で無効化の設定とした。が、翌日改めて起動してみると無効化したデバイスはいなくなっていた(いずこへ?)。
トラックパッドドライバー
- Windows向けにApple純正 外付けトラックパッドドライバーを作ってくれている人が作成したドライバーをインストールしOKとなった。 github.com
- しかし、右クリック操作がやりづらく、右クリックしたと思ったら左クリックになっていたという事が多数あり、少々ストレスがある。
環境光センサー
Thunderboltコントローラー
- 全く認識されておらず、Thunderboltデバイスを接続しても無反応。
- Tb端子はDisplayPort端子としては動作しており、映像信号の出力は可能。

キーボード・日本語IME
Controlキー
- Controlキーはなるべく左下の人なので、Change Keyを用いて、入替ではなく追加のControlキーとして、左CommandキーをControlキーに設定。
- macOSのCommandキーのように使えて大変良い感じに。
日本語IME起動/終了キー
- IMEの起動/終了には、英数キーとかなキーを使用。
- 追加のキーボードドライバーなどはインストールせず、GoogleIMEをインストール後、キー設定を変更。
- 変換前入力中・変換中・入力文字なしの各カテゴリ中、下記2項目を変更。
- IMEを無効化:Muhenkan(英数キー)
- 次のかな文字種に入力切替:割当なしとするため削除
最後に
Windows 10は2025年10月14日までのサポートですが、Windowsのライセンスをお持ちであればmacOSでサポートが切られてしまった機種のこういう再利用も良いのではないでしょうか。手順的にはMBA以外にもMBPやiMacでも応用できるのではないかと思います。
なお、MacのハードウェアはTPM 2.0は非搭載のため、Intelプロセッサー第8世代搭載機であってもWindows 11は入らないのは残念ですね(今回使っているRufusはその辺りも何とかできますが、まぁそれはソレで・・・)。
資料
HWiNFO64


HWMonitor

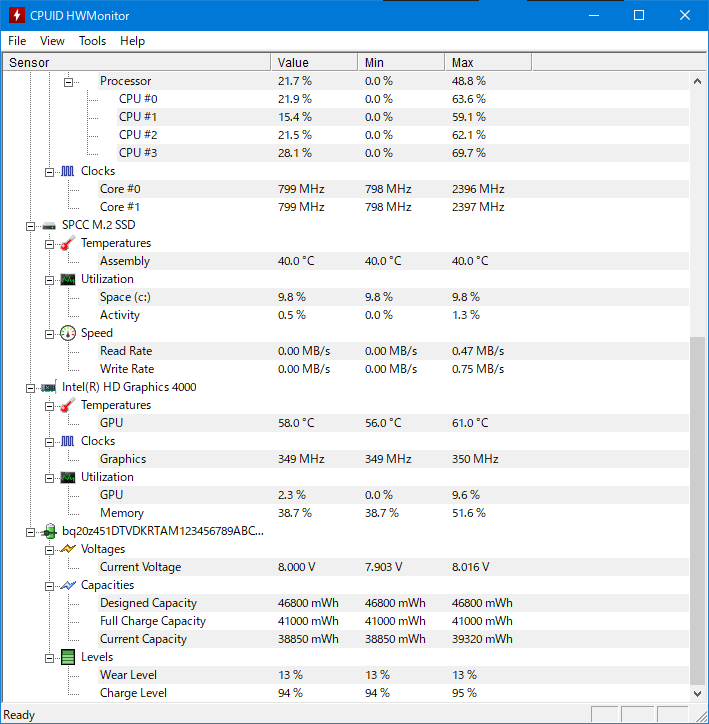
ステッカーチューン

Macintosh時代の本体に添付されていたステッカー
