■2021年8月15日追記
気がついたらPower Automate DesktopでのMicrosoftアカウントログインができなくなっていて、アプリのアンインストールや、アンインストール後に残っているファイルの削除を行ってもエラーが解消できずという状況になってしまったため、UWSCのみでMicrosoft Edgeを操作するように変更した。
MicrosoftアカウントのIDを入力→エンターを押下したタイミングでエラーとなるので、PAD自体は悪くないような気もするが・・・・またそのうち気が向いたら弄るかも。
Twitterのミュート操作を、先日無償提供が発表された「Power Automate Desktop」で自動操作してみた。本来であればミュート操作のできるコマンドラインTwitterクライアントがあれば良いが、そんなニッチなクライアントはないので既存の物を組み合わせた次第。
■概要
・Twitterのミュート操作を、公式Web UIを使用してPower Automate DesktopとMicrosoft Edgeで自動操作する。
・作成した操作を特定の曜日/時間帯だけ実行するよう、UWSCというWindows自動操作ツールでフロー実行ボタンクリックをタイマー実行する。
■ソフトウェア分担
Power Automate Desktop:Twitter Web UIの操作
Microsoft Edge:Twitter Web UIへのアクセス
UWSC:Power Automate Desktopには、タスクスケジューラとの連携やタイマー機能は実装されていないので、UWSCを使用してフロー一覧画面を操作する。
※PowerAutomateDesktopのインストールや、MS Edgeへの機能拡張のインストールなどは解説しているWebページがあるので、そちらを参照。
※自分が遭遇した現象としては、登録したオートメーションがエラー無く実行できるのに、フロー一覧から実行したときにエラーが出る場合は、一度PowerAutomateDesktopを終了⇒再起動で解消という事があった。
■実行PCについて
・Power Automate DesktopとUWSCを実行するPCは、24時間起動しているWindowsPC(自分の環境ではファイルサーバー&録画PC)を使用
・UWSCはユーザーログオン状態でないと実行できないので、常にユーザーログオン状態で稼働させている上記PCを使用
■フロー内容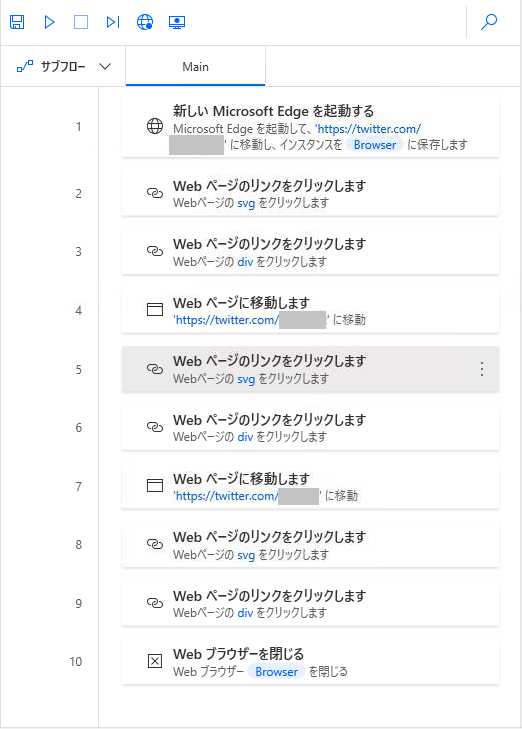
最初にミュートしたいユーザーのプロフページへ飛ぶ⇒ミュート操作をする⇒次のユーザーのプロフページへ移動⇒ミュート操作をする⇒次のユーザーのプロフページへ移動⇒ミュート操作をする⇒Edgeウィンドウを閉じる
■Power Automate Desktop作業時のメモ
・MS EdgeはあらかじめTwitterにログインしておく(ログインしておかないとミュート操作ができない)
・MS Edge内のTwitter UI操作はWebレコーダーで記録(機能拡張を入れているのもあってか正確に記録可能)
・Windows起動時に自動起動するように設定(※デフォルト設定)←後日変更
■UWSCについて
Power Automate Desktopにはスケジュール実行機能が搭載されていないため、スケジュール機能が搭載されているUWSCを併用する。
・UWSCを起動し、操作記録でデスクトップにある[PowerAutomateDesktop]をダブルクリック⇒タスク一覧からフローを実行する[▶]アイコンをクリック⇒フロー実行が終わったら、フロー一覧ウィンドウを閉じるを記録する。
・UWSCを常駐させて、スケジュール機能でミュートしたい時間帯の前と後に実行する(ミュート操作はトグル動作なので、記録したフローを実行すればON/OFFの動作となる)
・ログオンユーザーのスタートアップフォルダに、UWSC.exeのショートカットを入れておく
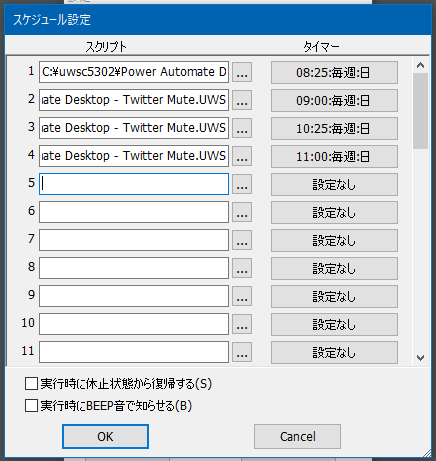
■スケジュール設定画面
■総評
・Power Automate Desktopの動作が少し怪しい所があるが(初回のMSアカウントログインウィンドウ表示が白抜けする、登録済フローの編集ウィンドウが開かない時がある)、問題無く使用可能。
・マウス操作のみで作成でき、スクリプトを書いたりする必要は全く無い。この点については大変良い。
・Webページ操作は、Twitterぐらいの作り込みのサイトであっても、ページ内エレメントがしっかり別れていれば問題なく操作可能。
・まだ稼働し始めたばかりなので、最低でも来週の結果を見届けたい⇒設定通り稼働したことを確認。タイムラインが安静であった(3/21追記)
■Power Automate Desktopのエラー対策(4/11追記)
Power Automate Desktop(以下PAD)で登録フロー実行時にエラーが出てしまう現象が発生していた。PADを終了⇒再度起動し実行したところエラーは出なかったが、一週間連続起動状態だったのでエラーが発生した?可能性もあるので、PADをWindows起動時に自動起動する&ウィンドウを閉じてもアプリケーションを実行し続ける設定を無効(ウィンドウを閉じる=PAD終了)とし、UWSCにてPADのウィンドウを閉じる操作を追加した。
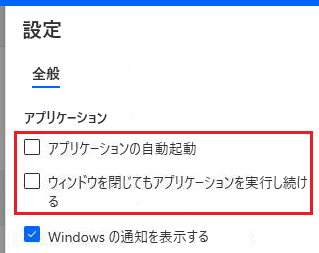
■Power Automate Desktop 設定変更
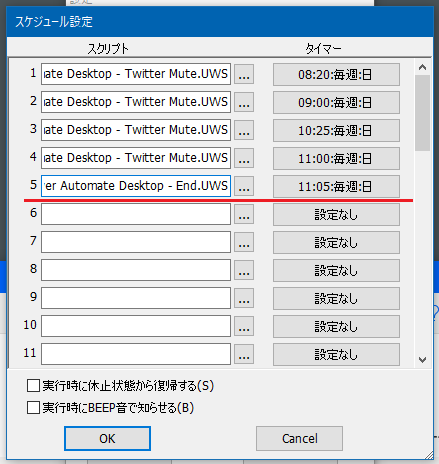
■UWSCにPADウィンドウを閉じる操作を追加
その他、UWSCでの操作記録を低レベル記録で行っている関係で、記録終了ボタンを押すまでのマウス移動&マウスボタンクリックまで記録されていた事に気がついたので、UWSファイルをテキストエディタで開き不要な操作記録を削除した。
■参考Webサイト・利用ソフトウェア
Microsoft Power Automate Desktop
Microsoft、デスクトップ操作の自動化ツールをWindows 10ユーザーに追加費用なしで提供 - 窓の杜
Microsoft Power Automate DesktopでRPAを実現してみる | officeの杜
UWSC : Vector
Windows操作の自動化フリーソフト『UWSC』…PC初心者でも可! | Report Hot Cafe